- Windows 7 Will Not Download And Install Updates
- Windows 7 Won T Download And Install Updates Windows 10
- Windows 7 Won T Download And Install Updates For Firefox
Windows Vista updates are available, but won't download and install
I tried to install KB2965788 from the Microsoft website as opposed to using the Windows Update and got the message it was not applicable, A web download of KB2984981 started but did not complete successfully. Download and install the appropriate version of KB3172605 known as the “July 2016 update rollup for Windows 7 SP1 and Windows Server 2008 R2 SP1.” (alternate link to KB3172605 files) Restart the PC, even if not prompted to do so. Windows update should now be working, if not, restart again Remember to turn 'Automatic Updates' on again. Feb 6, 2019 - SOLVED: Windows 10 Won't Install or Download Updates. When users affected by this issue go into Windows Update, they see a list of all of the. How to Install All Updates on Windows 7 At Once How to Fix Windows.
I was hoping someone could help me fix Windows Update. It's been months now since Windows Update on my Vista hasn't been functioning. It detects that there are updates available, but when I give the command to download, it attempts to and then say it failed. It's the same case when I tried to install the new Windows Live Messenger.
I've tried all the troubleshooting that Windows had to offer, and now I'm stranded. I'd really appreciate your assistance.
Submitted by: Jason R.
Here are some featured member answers to get you started, but
please read all the advice and suggestions that our
members have contributed to this question.
Windows update or automatic update? --Submitted by Zouch
http://forums.cnet.com/5208-12546_102-0.html?messageID=3052458#3052458
Check your services --Submitted by darrenforster99
http://forums.cnet.com/5208-12546_102-0.html?messageID=3052531#3052531
Free support from Microsoft... --Submitted by John.Wilkinson
http://forums.cnet.com/5208-12546_102-0.html?messageID=3052357#3052357
Vista update failure --Submitted by tanker12uk
http://forums.cnet.com/5208-12546_102-0.html?messageID=3052473#3052473
I would try a Vista Repair --Submitted by PudgyOne
http://forums.cnet.com/5208-12546_102-0.html?messageID=3053074#3053074
I would try a Vista Repair --Submitted by PudgyOne

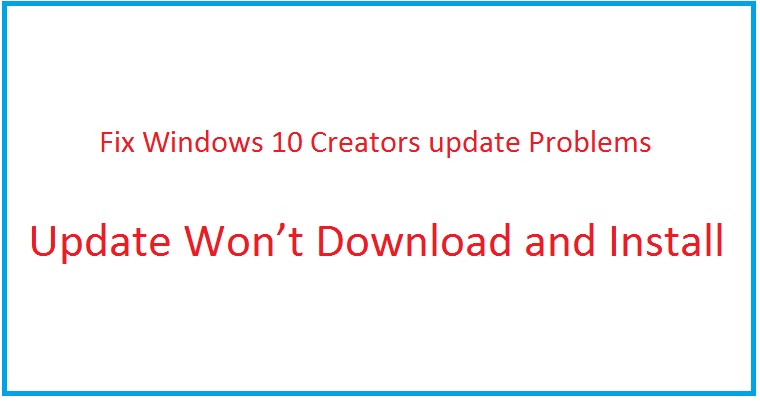 http://forums.cnet.com/5208-12546_102-0.html?messageID=3053074#3053074
http://forums.cnet.com/5208-12546_102-0.html?messageID=3053074#3053074If you have any additional recommendations for Jason, please click the reply link and submit your answer. Please be as detailed as possible when submitting a solution or suggestion. Thanks!
Windows 10 PCs automatically check for updates and install any updates they find. You can take some control over this and have Windows 10 install updates on your schedule, but these options are hidden. Windows Update really wants to automatically update on Windows 10.
Professional, Enterprise, and Education editions of Windows 10 have access to group policy and registry settings for this, but even Home editions of Windows 10 give you a way to stop updates from automatically downloading.
Prevent Automatic Downloading of Updates on a Specific Connection
RELATED:What You Need to Know About Windows Update on Windows 10
When you set a connection as “metered,” Windows 10 won’t automatically download updates on it. Windows 10 will automatically set certain types of connections — cellular data connections, for example — as metered. However, you can set any connection like as a metered connection.
So, if you don’t want Windows 10 automatically downloading updates on your home network connection, just set it as a metered connection. Windows 10 will automatically download updates when you connect your device to an unmetered network, or when you set the network it’s connected to as unmetered again. And yes, Windows will remember this setting for each individual network, so you can disconnect from that network and reconnect all you like.
Do you have an Internet connection with limited data? Just mark it as metered and Windows 10 won’t automatically download updates on it. If your connection offers unlimited downloads at a specific time — for example, during the middle of the night — you could mark the connection as unmetered occasionally at these times to download updates and mark it as metered after the updates are downloaded.
RELATED:How to Set an Ethernet Connection as Metered in Windows 8 and 10
To change this option for a Wi-Fi network, open the Settings app, head to Network & Internet > Wi-Fi, and click the name of the Wi-Fi network you’re currently connected to. Enable the “Set as metered connection” option on the properties page. This option only affects the Wi-Fi network you’re currently editing, but Windows will remember this setting for each individual Wi-Fi network on which you change it.
To change this option for a wired Ethernet network, open the Settings app, head to Network & Internet > Ethernet, and click the name of your Ethernet connection. Enable the “Set as metered connection” option on the properties page.
After enabling this option, Windows Update will say “Updates are available. We’ll download the updates as soon as you connect to Wi-Fi, or you can download the updates using your data connection (charges may apply.)” By marking a connection as metered, you’ve tricked Windows into thinking it’s a mobile data connection–for example, you might be tethering your PC to your smartphone. You can click the Download button to download and install updates at your leisure.
Stop Windows Update From Automatically Rebooting Your Computer
RELATED:How to Set “Active Hours” So Windows 10 Won’t Restart at a Bad Time
So maybe you don’t mind the automatic downloads, but you just don’t want Windows to restart while you’re in the middle of something. Windows 10 is okay about this, since it lets you set a 12 hour window called “Active Hours” in which it won’t automatically reboot.
To set Active Hours, head to Settings > Update & Security > Windows Update. Click or tap “Change Active Hours” under Update Settings. From there, you’ll set the times you don’t want Windows to automatically restart.
You can also override those active hours to schedule certain reboots when an update is ready. You can read more about how to do that here.
Prevent Windows Update From Installing Specific Updates and Drivers
RELATED:How to Uninstall and Block Updates and Drivers on Windows 10
If Windows 10 insists on installing a specific update or driver that’s causing problems, you can prevent Windows Update from installing that particular update. Microsoft doesn’t provide a built-in way to block updates and drivers from automatically being downloaded, but it does offer a downloadable tool that can block updates and drivers so Windows won’t download them. This gives you a way to opt out of specific updates–uninstall them and “hide” them from being installed until you unhide them.
Use Group Policy to Disable Automatic Updates (Professional Editions Only)
RELATED:Should You Upgrade to the Professional Edition of Windows 10?
Editor’s Note: This option, while it still exists, seems to no longer work in the Anniversary Update for Windows 10, but we’ve left it here in case anyone wants to try it. Proceed at your own risk.
You should really consider leaving automatic updates enabled for security reasons. But, there is an option that will let you choose how updates are installed on your own schedule, but it’s buried in Group Policy. Only Professional, Enterprise, and Education editions of Windows 10 have access to the Group Policy editor. To access the group policy editor, press Windows Key + R, type the following line into the Run dialog, and press Enter:
Navigate to Computer ConfigurationAdministrative TemplatesWindows ComponentsWindows Update.
Locate the “Configure Automatic Updates” setting in the right pane and double-click it. Set it to “Enabled,” and then select your preferred setting. For example, you can choose “Auto download and notify for install” or “Notify for download and notify for install.” Save the change.
Windows 7 Will Not Download And Install Updates
Visit the Windows Update pane, click “Check for updates,” and then select “Advanced options.” You should see your new setting enforced here. You’ll also see a note saying “Some settings are managed by your organization,” informing you that these options can only be changed in Group Policy.
To disable this later, go back to the Group Policy editor, double-click the “Configure Automatic Updates” setting, and then change it from “Enabled” to “Not configured.” Save your changes, visit the Windows Update pane again, click “Check for updates,” and then select “Advanced options.” You’ll see everything change back to the default setting. (Windows Update only seems to notice the setting change after you click “Check for updates.”)
Use the Registry to Disable Automatic Updates (Professional Editions Only)
Editor’s Note: This option, while it still exists, seems to no longer work in the Anniversary Update for Windows 10, but we’ve left it here in case anyone wants to try it. Proceed at your own risk.
This setting can be configured in the registry, too. This registry hack does exactly the same thing as the above Group Policy setting. However, it also only seems to work on Professional editions of Windows 10.
Download our Disable Automatic Updates on Windows 10 registry hack and double-click one of the included .reg files to make Windows Update notify for download and notify for install, auto download and notify for install, or auto download and schedule the install. There’s also a .reg file that will delete the registry value the other files create, allowing you to go back to the default settings. This only worked when we tried it on Windows 10 Pro, not Home.
After changing this option, visit the Windows Update pane in the Settings app and click “Check for updates.” You can then click “Advanced options” and you’ll see your new setting here. (You have to perform a check for updates before Windows Update notices your changed setting.)
If you’d like to do this yourself, the exact setting you’ll need to change is under HKEY_LOCAL_MACHINESOFTWAREPoliciesMicrosoftWindowsWindowsUpdateAU — you’ll need to create the last few keys there. Create a DWORD value named “AUOptions” under the AU key and give it one of the following values:
There’s another “trick” making the rounds for this. It involves disabling the Windows Update system service in the Windows services administration tool. This isn’t a good idea at all, and will prevent your computer from receiving even crucial security updates. While it would be nice if Microsoft offered some more choice of when to install updates, you shouldn’t opt out of security updates entirely. To prevent Windows from automatically downloading updates on any PC, just set its connection as metered.
Windows 7 Won T Download And Install Updates Windows 10
READ NEXTWindows 7 Won T Download And Install Updates For Firefox
- › 5 Ways to Save Money on Your Netflix Account
- › How to Migrate Ext2 or Ext3 File Systems to Ext4 on Linux
- › What Is the Menu Key For? (and How to Remap It)
- › How to Use the vmstat Command on Linux
- › How to Scan (or Rescan) For Channels on Your TV