- How To Download Video From V App For Pc
- How To Download Free Apps
- How To Download Videos
- Youtube Downloader
Computers How to download videos from YouTube, Vimeo, and more. Check out these three ways to download video from Web sites like YouTube and Vimeo.
- To Download V – Live Broadcasting APP For PC,users need to install an Android Emulator like Xeplayer.With Xeplayer,you can Download V – Live Broadcasting APP for PC version on your Windows 7,8,10 and Laptop.
- Grab Video from Any Video Sites. Video Grabber grants you the ability to download videos from many online video sites. After a single click, the video is shown, along with all the available formats such as MP4, FLV, 3GP, WMV, WEBM, MP3, etc.
AnyTrans for iOS – Best iPhone Videos Transfer
Download AnyTrans for iOS free trial and follow this tutorial to transfer videos from iPhone to laptop in 1 click. Supports iPhone XS/XR/X/8/7/6/5/4.
As an iPhone user, videos, photos, and other types of files eat up the storage space is not a rare situation. The videos you record or movies you download on your iPhone take the most part of the space. That’s why lots of iPhone users are seeking ways to transfer videos from iPhone to laptop, and remove them from iPhone to free up storage.
How to Transfer Videos from iPhone to Laptop
Since plenty of iPhone users are stuck on this issue, here we would like to share you some reliable ways to download videos from iPhone to laptop. Besides the traditional but complicated ways, the most popular and the simplest way will also be shared here.
Method 1. How to Transfer Videos from iPhone to Laptop in 1 Click
The simplest and quickest way to transfer videos from iPhone to laptop is to take advantage of some professional videos transfer tools. AnyTrans for iOS is the most recommended one among these tools, as it is easy to use and time-saving. And below are its outstanding features on transferring iPhone videos.
- Save Both Time & Labor. According to test, it takes only 52 SECONDS to transfer over 5 GB of videos from iPhone to laptop. And just 1 click to finish the job.
- All Kinds of Videos can be Transferred. All kinds of video files: photo videos, movies, music videos, home video, and TV shows can be transferred from iPhone to laptop.
- Covert to Compatible Format Automatically. Smartly convert all incompatible formats, such as MKV, M2TS, WMV and AVI and make them playable on your laptop.
- Guarantees You 100% Safe & Security. During this process, all the contents on your iPhone will be kept safe, and you won’t lose any data or file.
Now, Free Download AnyTrans for iOS on your laptop firstly, and then follow the steps below to transfer videos from iPhone to laptop in minutes.
Free Download * 100% Clean & Safe
Step 1 Run AnyTrans > Connect your iPhone to laptop via USB cable > Under Device Manager, click .
How to Transfer Videos from iPhone to Computer to Laptop – Step 1
Step 2 Tap “Videos” button > Choose the video category that stores the videos you want to transfer among Movies, Home Video, TV Shows, Music Videos, Photo Video, etc.
How to Transfer Videos from iPhone to Computer to Laptop – Step 2
Step 3 Here we take Photo Video as an example. Choose the video you want to transfer to laptop, and click the To Computer button on the top-right corner to start transferring videos to your laptop.
How To Download Video From V App For Pc
How to Transfer Videos from iPhone to Computer to Laptop – Step 3
Method 2. How to Send Videos from iPhone to Laptop via AutoPlay [Windows]
Step 1 Connect your iPhone 6/6s to computer, an AutoPlay window will automatically pop up.
Step 2 Click “Import Pictures and Videos using Windows”.
Transfer Videos from iPhone to Laptop with AutoPlay
How To Download Free Apps
Step 3 Click “Import” to start transfer videos and photos from your iPhone to laptop.
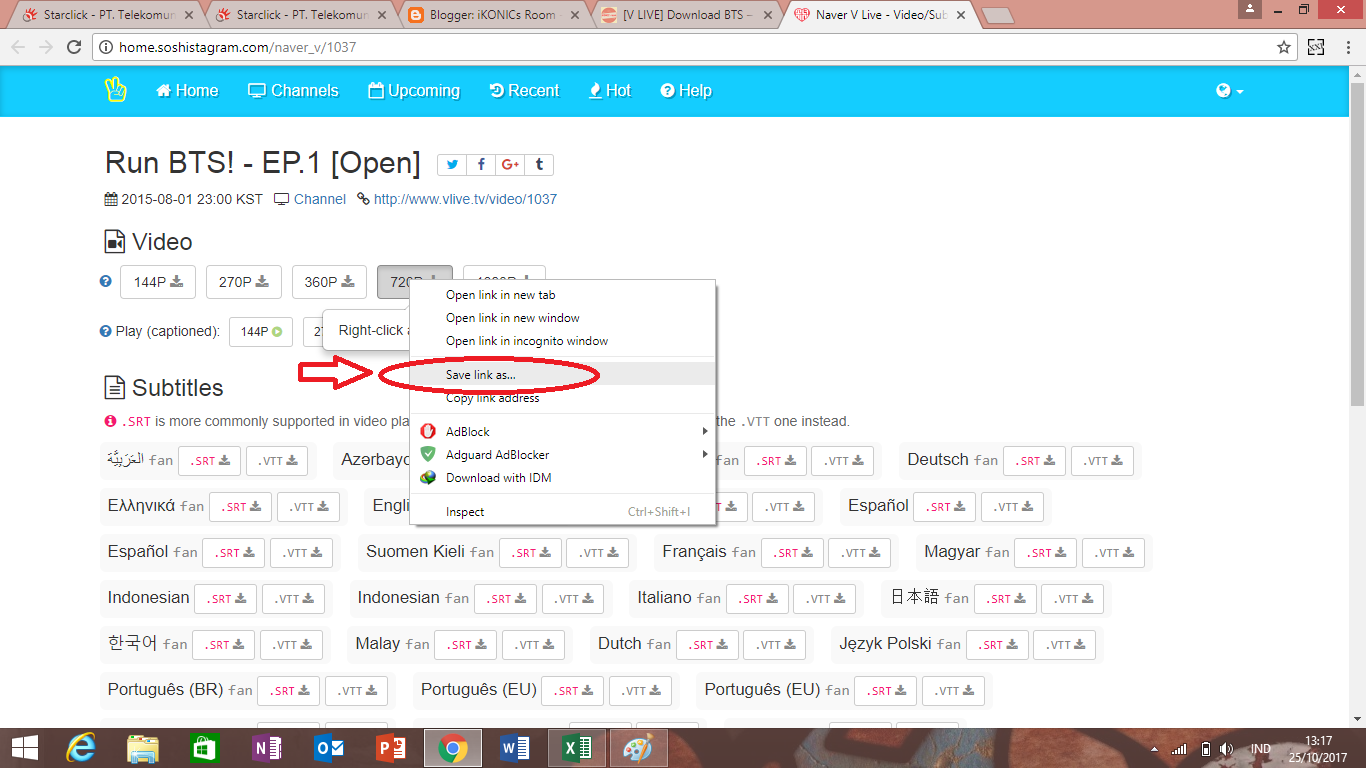
AutoPlay just works on Windows computer, not available to Mac. Secondly, AutoPlay just enables you to transfer photographic videos from iPhone 6/6s (Plus) to PC. However, you cannot move movies, music videos, home video, Time-lapse, Slo-mo, and TV shows from iPhone to PC.
So if your mission is transferring more than photo videos from iPhone to PC, we sincerely recommend you jumping to Method 1, as a better choice.
Method 3. How to Download Videos from iPhone to Laptop with iPhoto [Mac]
iPhoto is a great photo managing app working, but was discontinued since macOS X Yosemite 10.10.3 releasing. So if your computer is with macOS X Yosemite 10.10.3, or later, you can move to Method 4 with detailed steps.
But you need to know that iPhoto just supports transferring photo video and Slo-mo from iPhone to your Mac computer. For movies, music videos, home video, Time-lapse, and TV shows syncing job, we recommend you taking Method 1 as the better option.
Step 1 Connect your iPhone to Mac, and iPhoto will automatically open.
Step 2 Click the Device name on the left panel under DEVICES, find the video you want to transfer and click Import Selected on the right top.
Transfer Videos from iPhone to Computer with iPhoto
Method 4. How to Send Videos from iPhone to Laptop with Photos [Mac]
On Mac OS X Yosemite and El Capitan, the previous iPhoto is upgraded to Photos app. Here we will show you how to import videos from iPhone to Mac with Photos.
Step 1 Open Photos from your Mac, and connect your iPhone to computer.
Step 2 Click “Import”, and select the videos on your iPhone.
Step 3 Click “Import XX Selected” to transfer the selected videos to your laptop.
Just like iPhoto, Mac Photo app only enables you to transfer photo video and Slo-mo from iPhone to your Mac computer, not including movies, music videos, home video, Time-lapse, and TV shows. If you plan to import such video types from iPhone to Mac computer, we recommend you taking Method 1 as the better option.
Bonus Tip. How to Transfer Videos from iPhone to Mac
Option 1. How to Transfer Videos from iPhone to Laptop via iCloud Photos
If you have enabled iCloud Photos on your iPhone, then it will automatically upload and store all photos and videos in iCloud so you can browse and share from all your devices.


- Go to Settings on your iPhone.
- Scroll down and choose Photos.
- Turn on iCloud Photos. After it completes, you can access videos on your laptop.
How to Send Videos from iPhone to Laptop via iCloud Photos
How To Download Videos
Option 2. How to Transfer Videos from iPhone to Laptop via AirDrop
AirDrop is a feature that Apple developed for iOS users to share files wirelessly between Apple devices, such as Mac, iPhone, iPad, and iPod touch. You can use it to transfer photos and videos from iPhone to your Mac. And below are the detailed steps.
On your iPhone:
- Go to Photos on your iPhone and select the videos you want to transfer.
- Tap “Share” at the lower left corner.
- Tap on “AirDrop” icon > Choose your Mac when it appears, and send the selected videos.
How to Send Videos from iPhone to Laptop via AirDrop – iPhone Screen
On your Mac:
- Connect both Mac and iDevice onto the same WiFi network.
- Open Finder on your Mac and select Airdrop.
- Click on the “Allow me to be discovered by:” and choose Everyone.
- Accept the videos you just shared from your iPhone. Then it will be downloaded to the “Downloads” folder on your Mac.
How to Send Videos from iPhone to Laptop via AirDrop – Mac Screen
How to Download Videos from iPhone to Laptop Wirelessly
If there is no USB cable available or your iPhone cannot be recognized by your computer, then you can try the AnyTrans app on your iPhone to transfer videos from computer to iPhone 6/6s wirelessly.
Before we start, please make sure:
- Install AnyTrans App on your iPhone.
- Make sure your iPhone and computer are connected to the same Wi-Fi, and cellular data would not work in the following steps.
If you have done all mentioned above, here we go to the detailed steps:
Step 1. On your computer: Go to anytrans.io and you will see a QR Code. On your iPhone: Open AnyTrans app, and tap on the Scan button to scan the QR code on your computer.
How to Transfer Videos from iPhone 6 to Computer Wirelessly – Step 1
Step 2. On your iPhone: Choose Videos and select the videos you want to transfer > cilck Send to button to start.
How to Transfer Videos from iPhone 6 to Computer Wirelessly – Step 2
The newest iPhone generation – iPhone XS(Max)/XR has been available, have you prepared well for the new round of iPhone to iPhone Upgrade? If not yet, you can read our comprehensive and detailed How to Transfer Data from Old iPhone to New iPhone tutorial.
Comparison Table for Four Methods
| AnyTrans for iOS | Windows AutoPlay | Mac iPhoto App | Mac Photo App | |
| OS Compatibility | Windows 10, 8, 7, Vista, XP (64bit & 32bit). macOS High Sierra, macOS Sierra, OS X 10.8 – 10.11. | Only on Windows OS | Only on macOS X Yosemite 10.10.2, and before | Only on macOS X Yosemite 10.10.3, and later |
| Video Types Supported | Photo Videos, Movies, Music Videos, Home Video, Time-lapse, Slo-mo, TV shows | Photo Videos | Photo Videos, Slo-mo | Photo Videos, Slo-mo |
| Sync Videos from iPhone to Computer | ||||
| Import Videos from Computer to iPhone |
The Bottom Line
AnyTrans for iOS also helps transfer photos, music, apps and more from iPhone to computer and vice versa. By comparison, among such 4 methods above, AnyTrans for iOS can satisfy any need of iPhone videos to computer. Why not give a try on it now? If this post solved your problem, don’t forget to share it with your friends.